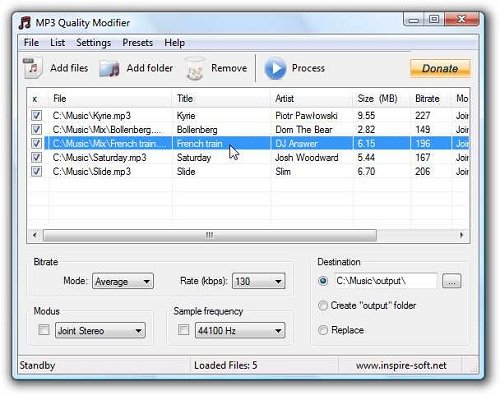Verity adalah child monitoring software yang memungkinkan anda
untuk melacak dan memonitor apa yang anak anak anda lakukan pada
komputer maupun saat sedang online atau saat sedang off dan melakukan block situs dengan menggunakan parental control serta dapat melacak aktivitas user, program, keystrokes, mouse click dan disertai dengan screenshot lengkap.
1. Download dan install Verity pada tahap pertama anda di haruskan untuk membuat akun admin klik sampai Finish

2. Untuk melihat aktivitas komputer jalankan program Verity dan klik menu “Control Panel” dan jendela Browser akan terbuka masukan alamat email dan akun admin anda.
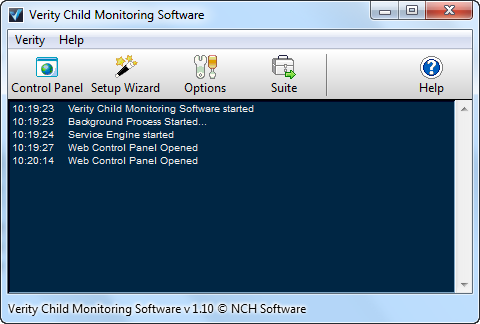
3. Pada halaman web akan terdapat 4 pilihan dalam main menu yang dapat anda gunakan untuk melihat aktivitas anak anda atau user pada komputer yang terpakai.

1. Download dan install Verity pada tahap pertama anda di haruskan untuk membuat akun admin klik sampai Finish

2. Untuk melihat aktivitas komputer jalankan program Verity dan klik menu “Control Panel” dan jendela Browser akan terbuka masukan alamat email dan akun admin anda.
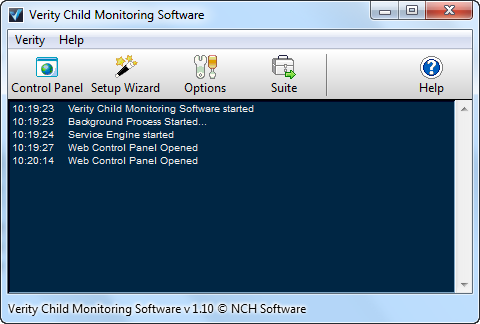
3. Pada halaman web akan terdapat 4 pilihan dalam main menu yang dapat anda gunakan untuk melihat aktivitas anak anda atau user pada komputer yang terpakai.

Kesimpulan : Verity adalah software kecil tetapi mempunyai kemampuan yang cukup bagus untuk monitoring komputer anak anda dan melindungi mereka dari kegiatan online.Download Verity


 Dan sebuah aplikasi kecil pada layar akan muncul yang menandakan dekstop anda terlah tersharing.
Dan sebuah aplikasi kecil pada layar akan muncul yang menandakan dekstop anda terlah tersharing.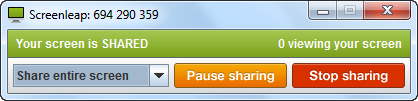




 Aplikasi akan menampilkan daftar semua program yang diinstal dan anda
dapat memilih beberapa aplikasidan kemudian menggunakan tombol Uninstall
di bagian atas untuk menghapus app. Setelah program terhapus, anda juga
dapat menghapus kunci registri dengan menggunakan link “Remove Registry
keys”.
Aplikasi akan menampilkan daftar semua program yang diinstal dan anda
dapat memilih beberapa aplikasidan kemudian menggunakan tombol Uninstall
di bagian atas untuk menghapus app. Setelah program terhapus, anda juga
dapat menghapus kunci registri dengan menggunakan link “Remove Registry
keys”.